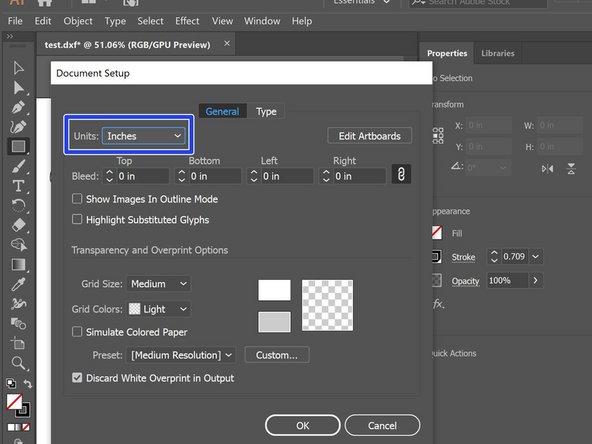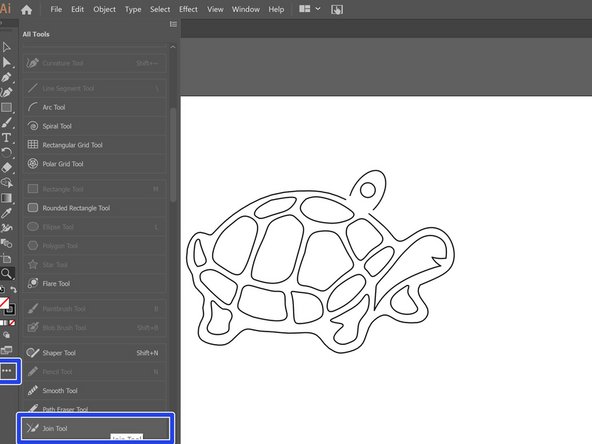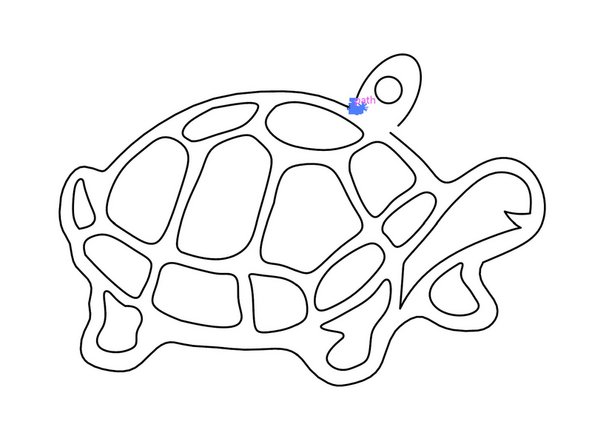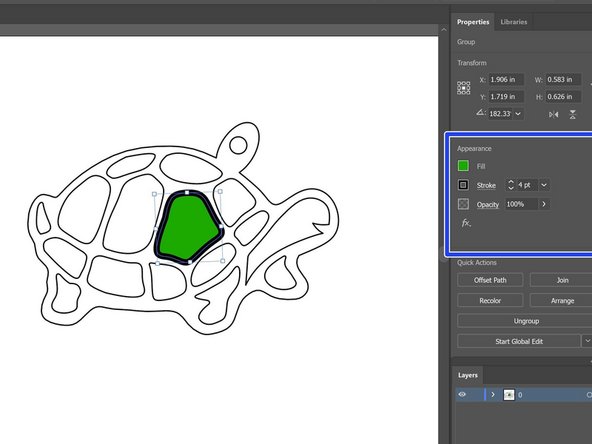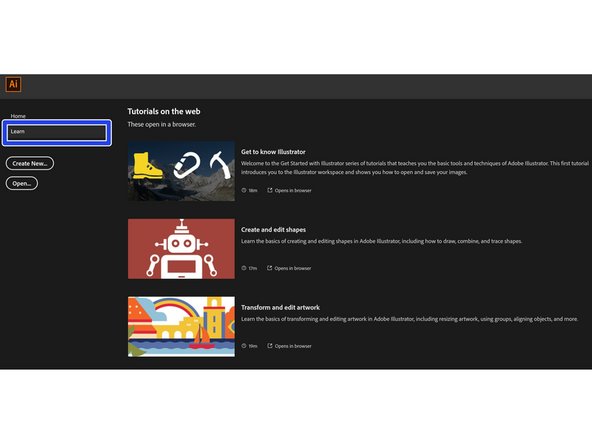-
-
As a UMD student you have access to variety of Adobe products which you can access through the Creative Cloud
-
To download the Creative Cloud go to Terpware
-
Log in using your directory email address, this will bring you to a CAS login
-
Download Illustrator from the Available in your Subscription section
-
Then you can go ahead and open the Illustrator App directly from Creative Cloud
-
-
-
Adobe Illustrator opens a variety of file formats including pdf, dwg, dxf, svg, and jpeg files
-
To open something that is already saved on your laptop, go to Open on the main page then select your file
-
Depending on the type of file you have selected, you will be presented with options before proceeding
-
-
-
To change the displayed units go to File then Document Setup
-
You can then change the units via the drop down button
-
Even if a specific unit is selected, you can still describe lengths in other units by typing out the unit and illustrator will convert it
-
-
-
If you have to vector paths you can connect them using the Join Tool
-
If the Join Tool is not already on your toolbar you can find it by looking in All Tools and dragging it to your toolbar
-
To use the Join Tool simply click and drag the two ends you are trying to connect
-
Joining lines creates a continuous path which will allow you to color areas more easily
-
-
-
Using the Selection Tool, click the pathway you are looking to change
-
Both the Fill and Stroke settings are in the Appearance section of the Properties tab
-
Changing the Fill will color whatever the enclosed region of your path is
-
Changing the stroke size will alter the thickness of your lines
-
You can also change the stroke color by selecting the box to the left of Stroke
-
-
-
Under the Learn tab on the main page, you can find a list tutorials
-
These tutorials cover anything from creating shapes to editing photos and range from 5-30 minutes
-