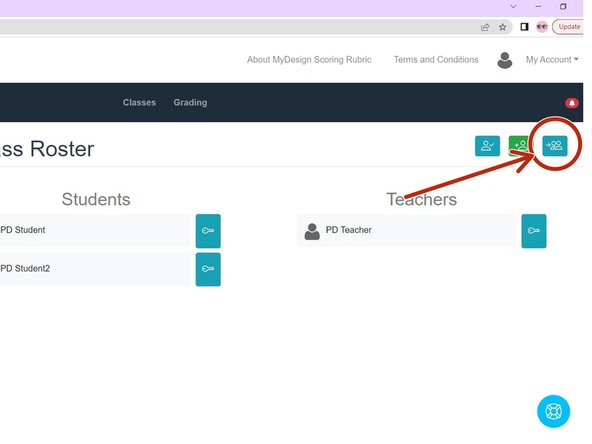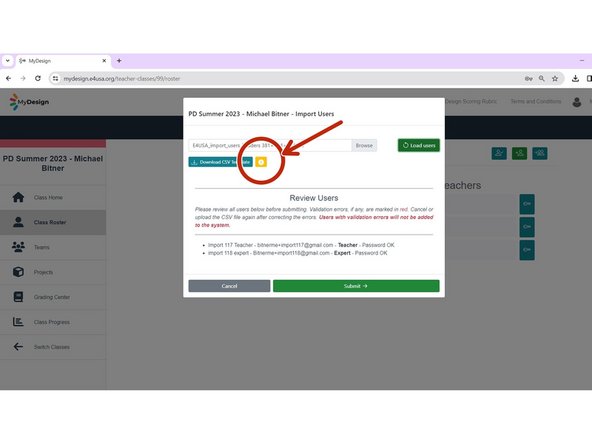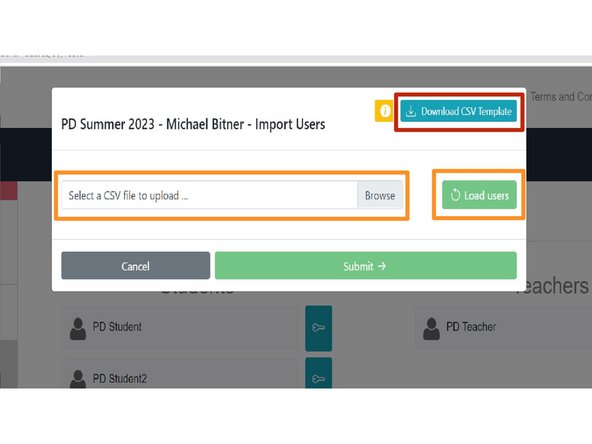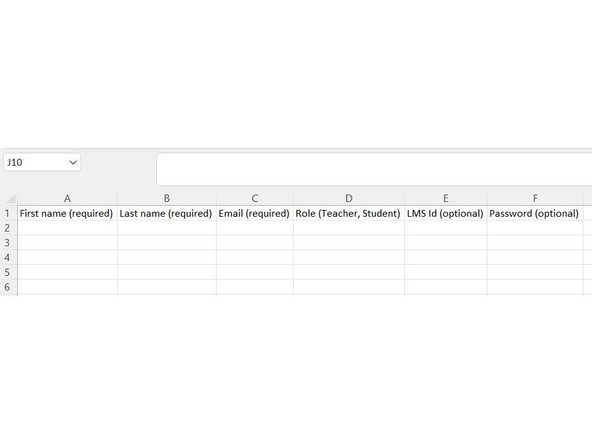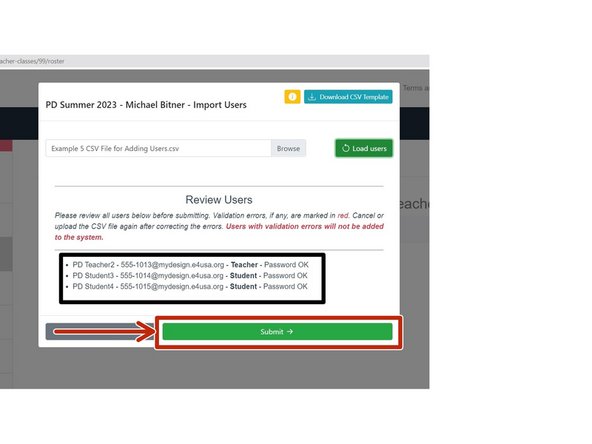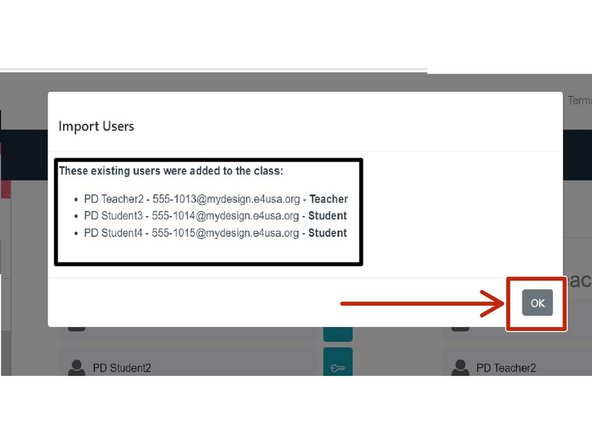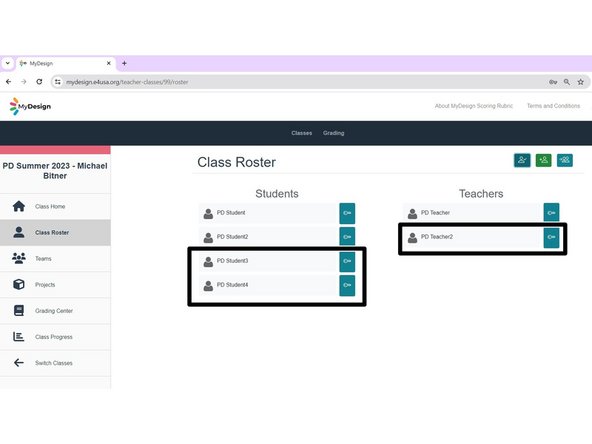-
-
Navigate to My Classes in the e4usa MyDesign® Stand-Alone Version
-
Select anywhere within the desired class card
-
-
-
Select Class Roster on the Class Home screen
-
-
-
Select the Import Users icon on the Class Roster screen
-
-
-
The CSV file upload popup screen appears
-
Mouse-over the yellow icon to view Instructions for uploading a CSV file with new users
-
-
-
Select Download CSV Template
-
You can modify the template to add new users.
-
Leave the Password field blank if you want the user to receive an "invite" email with a temporary password.
-
You may bypass the email "invite" process by creating a password and providing it to the user
-
If policy prohibits the use of user email addresses as usernames, you must provide a password and create a pseudo-email address in this format: SchooIDNumber-UserIDNumber@mydesign.e4usa.org (e.g. 235-8675309@mydesign.e4usa.org).
-
Browse to the location of the prepared CSV file from your class materials and select Load users
-
-
-
Review Users will highlight any errors in the file
-
Correct errors as necessary and select Submit
-
-
-
Users are created for the selected class
-
Select OK
-
-
-
New Users appear in Class Roster
-
Almost done!
Finish Line