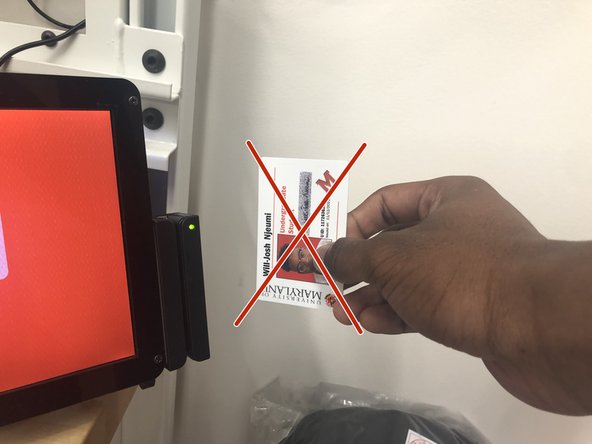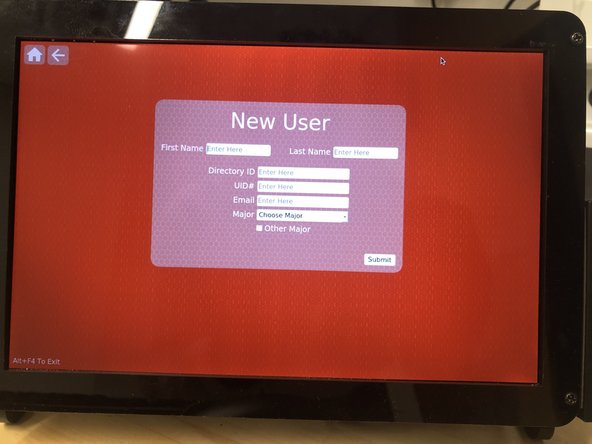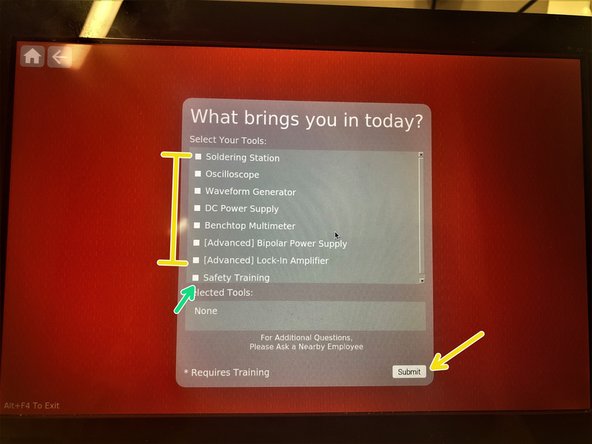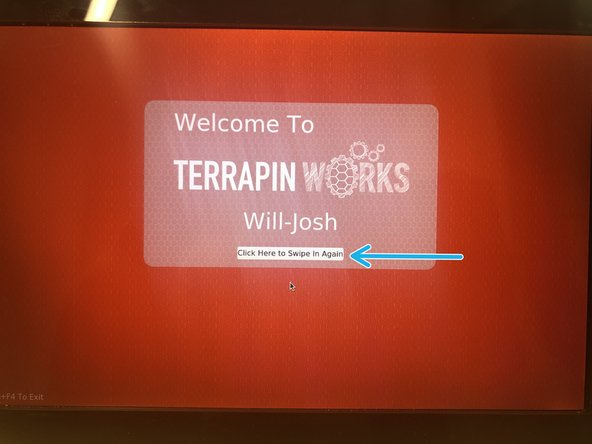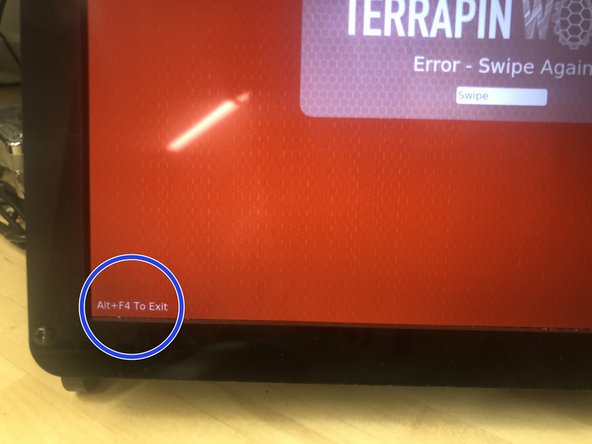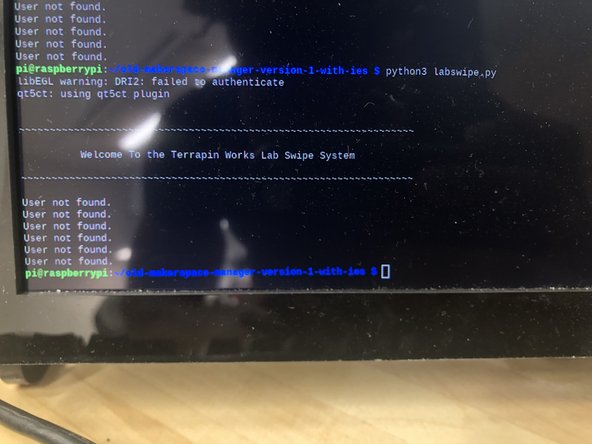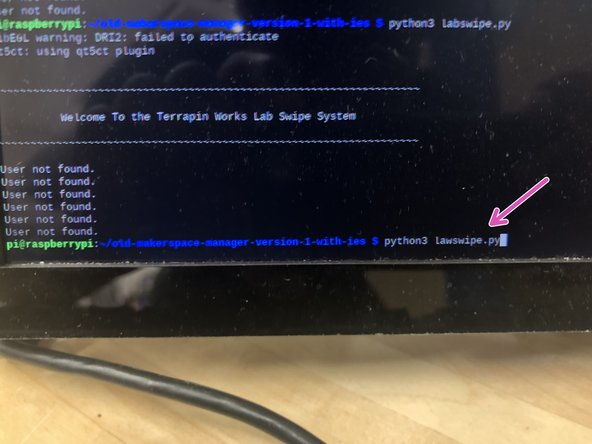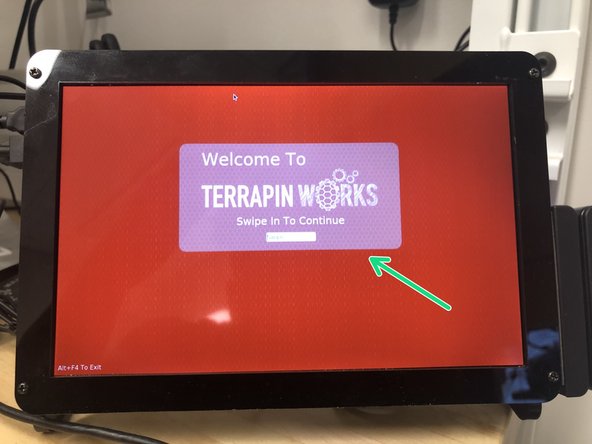Introduction
This guide will teach you on how to use the lab swipe, as well as steps on troubleshooting when issues arrive.
-
-
The purpose of the lab swipe is so staff can track metrics, as well as what is being used in the IES. Any student that plans on using the space must swipe in so this data can be tracked.
-
-
-
The lab swipe is located on the top right corner of the desk near the entrance of the IES.
-
-
-
To sign in, swipe down with the black bar of your ID facing towards you. Once swiped in, you'll be prompted to enter your information (name, directory ID, UID, etc.).
-
Key note: swipe is not touchscreen at the moment, so you must use the mouse and keyboard to navigate.
-
-
-
Once information is submitted (will receive an email confirming that you have registered into the system), you'll be given a list of the machines that are available in the IES. Check off which one/s you plan on using, and submit.
-
If it is a student's first time using the space, they must complete the safety training. Have them make sure they check off the "Safety Training" box at the bottom of the list. Training only has to be done once.
-
Once submitted, click on the button below the student's name for new entry.
-
-
-
With enough use, there may come a time where the swipe will have errors receiving swipes. In the case of this event, you need to restart the program for the swipe. Otherwise, swipe program should be restarted every few days.
-
To begin the restarting process, press Alt+F4 to exit the program.
-
-
-
This is the command prompt for the lab swipe system. Here is where you will restart the system.
-
To restart, type in the command "python3 labswipe.py" and hit enter.
-
You will then be redirected back to the home screen, in which now the system should be successfully restarted.
-
Cancel: I did not complete this guide.
4 other people completed this guide.