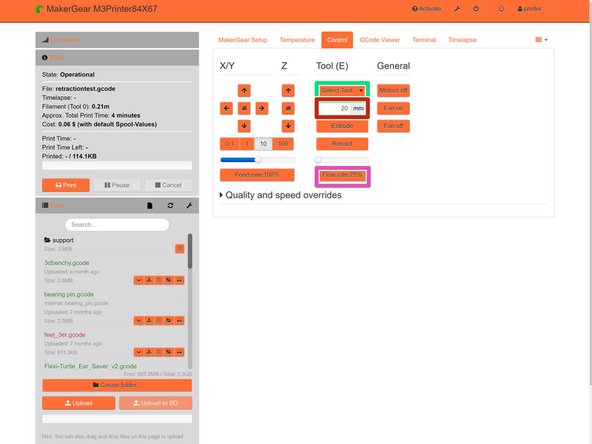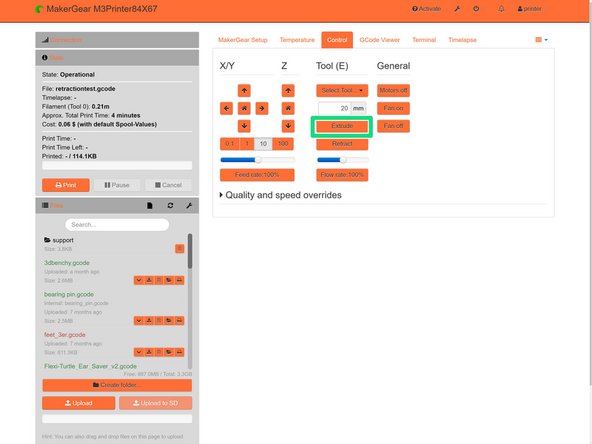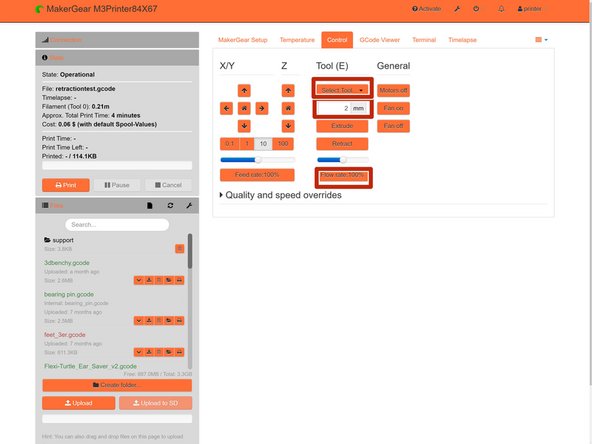-
-
Open Octoprint and navigate to the "Temperature" tab
-
For whatever tool you choose to use be sure to set it to the correct temperature which corresponds to the filament
-
PLA or ABS
-
Make sure the extruder reaches the specified temperature before attempting to load any material
-
-
-
If you are switching out filament locate the "Control" tab
-
Before retracting the filament out of the extruder make sure you have...
-
The correct extruder selected
-
The correct flowrate (100% for retracting)
-
The correct amount (A safe amount to retract is 30 mm)
-
Pull out the PTFE tube and gently pull on the filament as the extruder retracts the material
-
-
-
Before putting on a new spool, if you pulled a spool off with material on it, be sure to secure the loose filament in the hole on the side of the spool holder
-
Grab your new spool and be sure to cut the end of the filament at a 45 degree angle to decrease chances of a filament jam
-
Place your new spool onto the side of the MakerGear and load the filament into the PTFE tube
-
-
-
Once your filament has been pushed all the way through the PTFE tube, push your filament down the hole in the extruder motor until it can not go any farther
-
DO NOT FORCE THE MATERIAL!!! You could cause a filament jam by clogging the motor or by breaking the filament.
-
In Octoprint go to the "Control" tab
-
Before extruding material make sure you have...
-
The correct extruder selected
-
The correct flowrate (75% for extruding)
-
The correct amount (A safe amount is 20 mm)
-
-
-
Once all of your settings are correct, press extrude
-
You may need to press extrude multiple times in order for the correct filament to start extruding
-
Once the correct filament is extruding, you can secure the PTFE tube in the hole of the extruder motor
-
Before you are ready to start printing YOU MUST RETRACT YOUR FILAMENT BY 2 MM!!!! If you do not retract your filament, you will cause a filament jam in the head of the extruder because of carbonized filament
-
When retracting your filament, make sure you change the flowrate back to 100% and you select the correct material
-