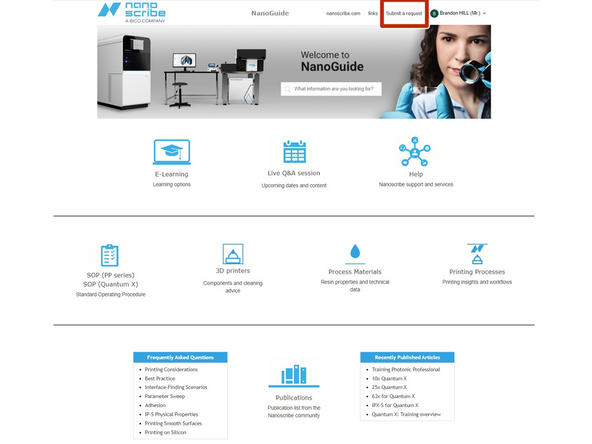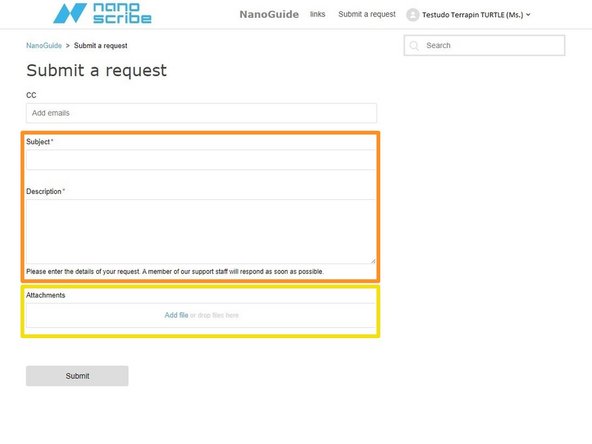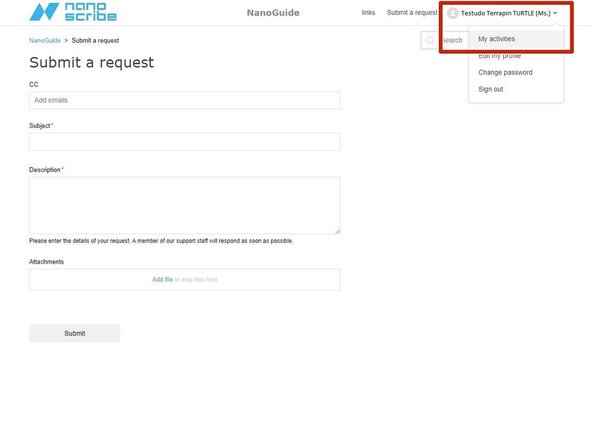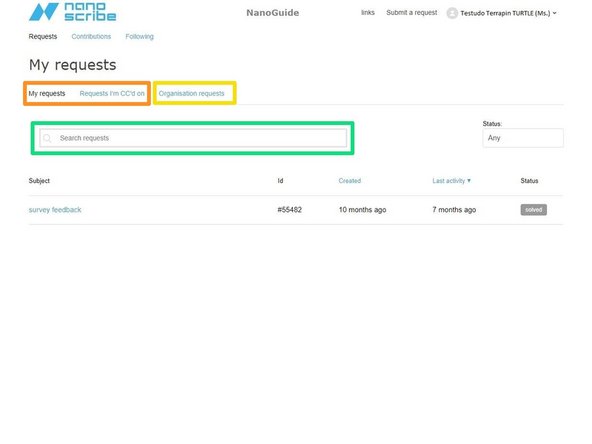Introduction
This guide will show you how to access and navigate NanoGuide, Nanoscribe's online user manual and support portal.
-
-
Go to support.nanoscribe.com to access the NanoGuide help portal.
-
Sign in using your NanoGuide credentials.
-
If you do not have a NanoGuide account, contact Terrapin Works at terrapinworks@umd.edu for information about setting up an account.
-
-
-
There are two primary ways to find information on NanoGuide:
-
Use the search bar to identify articles containing key words.
-
Operational Workflow is a good reference for the whole print process.
-
3d printers -> PP Series has a lot of hardware and practical printing information, from print sets to software overviews.
-
Process Materials has specific material properties for each of the resins, as well as the chemicals used in pre and post processing.
-
Printing Processes covers everything related to pre and post processing prints.
-
You can also use the links listed in this NanoGuide links wiki.
-
The search bar is the most efficient method for finding more advanced or specific information. The NanoGuide links document is useful to review Nanoscribe training completed through Terrapin Works.
-
-
-
Support requests can be created through the NanoGuide portal or by emailing support@nanoscribe.com. Using the portal is more efficient and stores your request so you can go back to it if necessary.
-
Click the "Submit a request" link at the top of the page.
-
Add a subject and description of your request.
-
If you are contacting Nanoscribe about printing-related problems, add images that show the failed print.
-
-
-
Click your name and select the "My activities" option in the drop down menu.
-
Switch tabs to view requests that you've submitted or that you've been CC'ed on.
-
Select the "Organizational Requests" tab to view all requests associated with the UMD Nanoscribe printer.
-
This tab can be used to check if there are any resolved requests that may be relevant to your own questions or problems.
-
Search for content using keywords in the search bar of any of the three tabs.
-