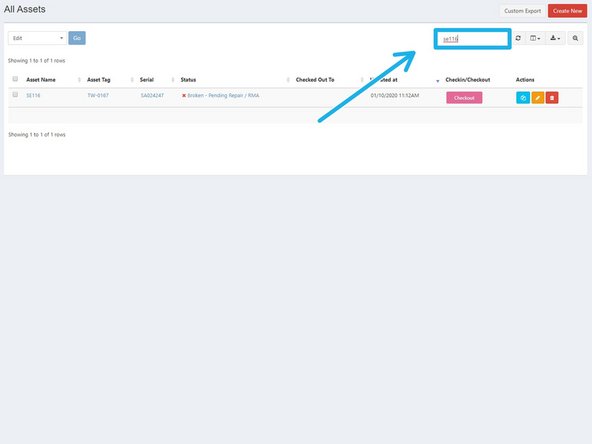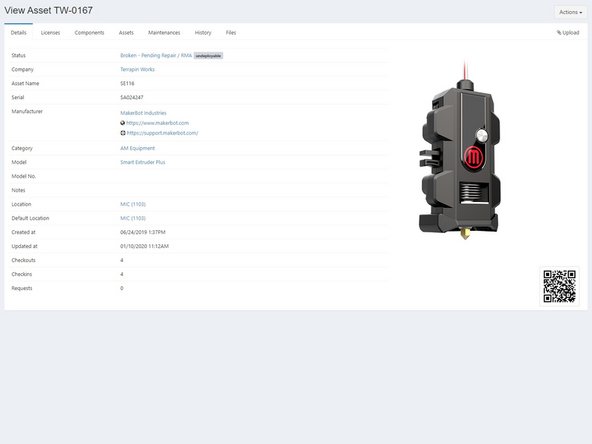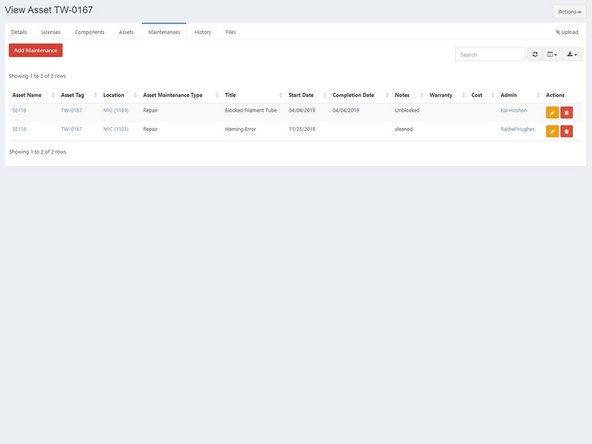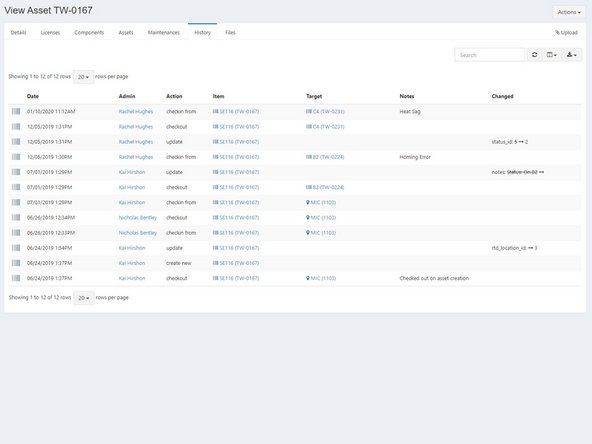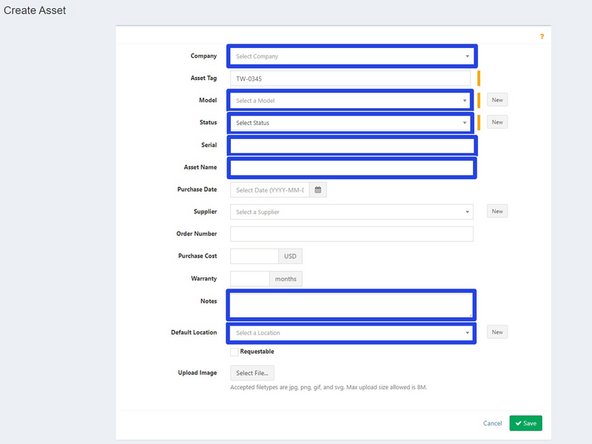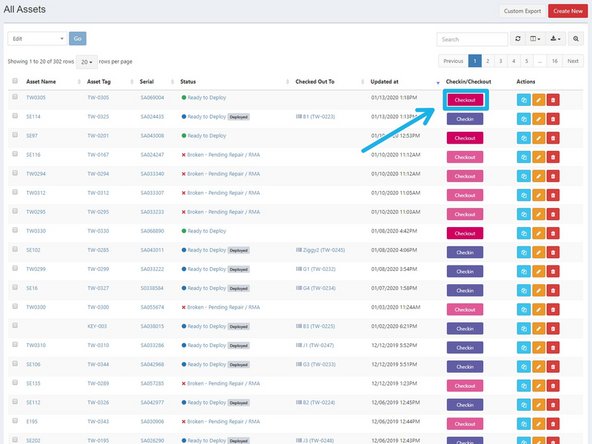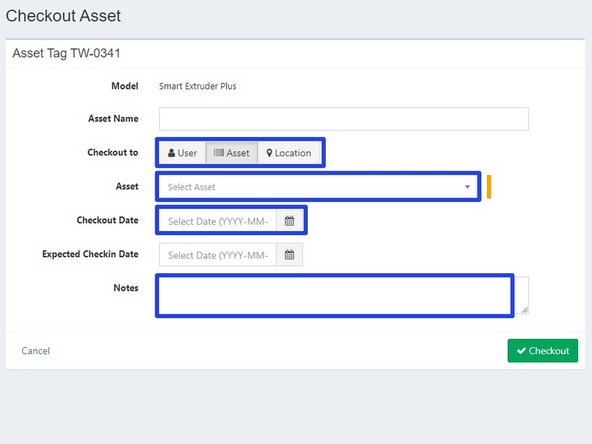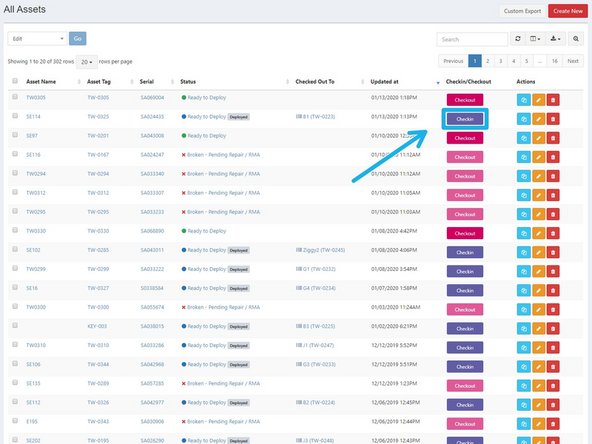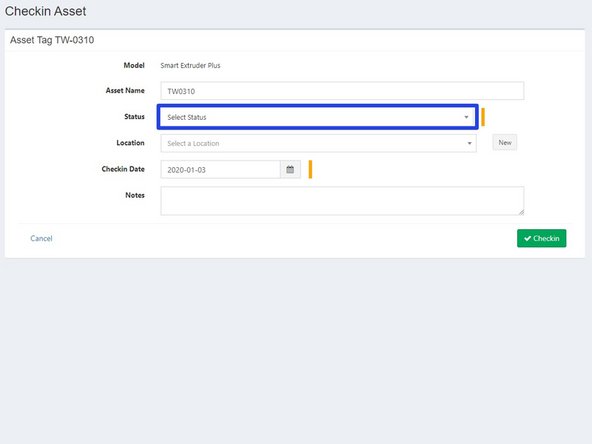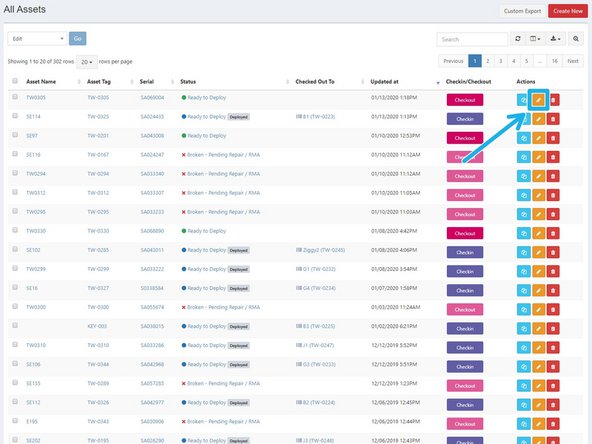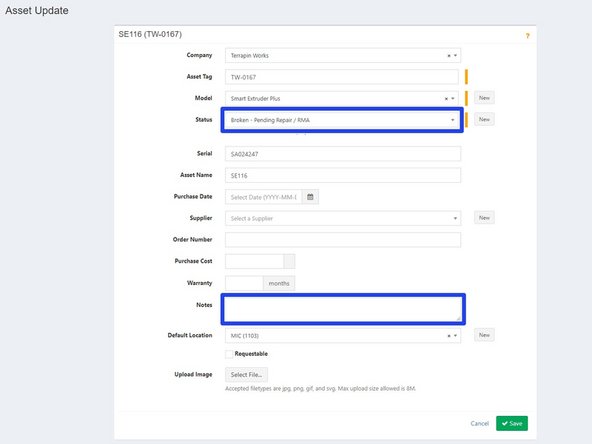-
-
Go to assets.tw.umd.edu and expand the menu on the left side of the screen
-
Expand the Assets menu
-
Select appropriate list
-
List All: All assets but Archived assets
-
All Deployed: All Checked Out assets
-
All Ready to Deploy: All assets that are in working order but not currently in use/deployed
-
All Un-deployable: All Broken - Pending Repair / RMA assets
-
It is recommended to use List All unless you are looking for a specific asset or an archived asset
-
-
-
Select the columns icon to the right above the pagination
-
Recommended columns
-
Asset Name
-
Asset Tag
-
Serial
-
Status
-
Checked Out To
-
Checkin/Checkout
-
-
-
Use the search bar to the top right of the assets page
-
Best fields to search for
-
Asset Name
-
Asset Tag
-
Model
-
Checked Out To
-
You do not need to hit enter; it will automatically update as you type each letter
-
-
-
Select the Asset Name or Asset Tag to view the asset
-
Details
-
Shows all of the information about the asset, including status, serial, notes, and more
-
Maintenances
-
Shows all of the information about any maintenance added to the asset
-
History
-
Shows all of the actions that have been performed on the asset, including checkins, checkouts, and updates
-
-
-
Select Create New in the upper right corner
-
Input necessary information
-
Select Terrapin Works as Company
-
Select the correct Model from the drop down menu
-
Select Ready to Deploy as Status
-
You can check out an Asset during this step by selecting where to checkout to and searching for the relevant item as needed
-
Input Serial, Asset Name, Notes, and Default Location as needed
-
Save
-
-
-
Scroll to the right and select Checkout
-
Use the search bar to find the correct asset as needed
-
Checkout to
-
Asset; mainly used for makerbot extruders
-
Location; mainly used for printers and other assets
-
Select the correct date as Checkout Date
-
Save
-
You cannot checkout items that are already checked out. If you need to change checkout details, checkin the asset and then checkout again
-
-
-
Scroll to the right and select Checkin
-
Use the search bar to find the correct asset as needed
-
Select Status
-
Select Broken - Pending Repair / RMA if checking in for maintenance or repair
-
Select Ready to Deploy if checking in for storage
-
Select Archived if the asset cannot be repaired and/or is being retired
-
Unlike with Checkout Asset, the current date will autofill the Checkin Date
-
Save
-
-
-
Scroll to the right and select the orange pencil button (Update)
-
Use the search bar to find the correct asset as needed
-
Most common updates
-
Status; usually from Broken - Pending Repair / RMA to Ready to Deploy
-
You cannot go from Broken - Pending Repair / RMA to Checked Out using update. You must update Status to Ready to Deploy and then Checkout asset
-
Notes
-
Save
-