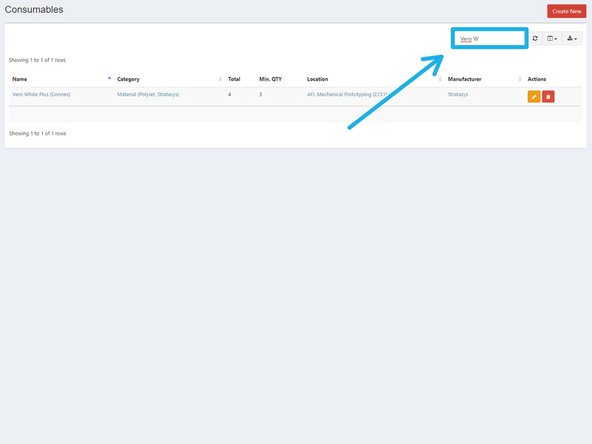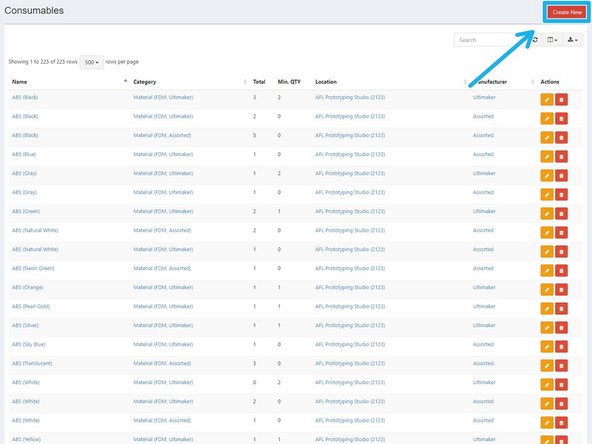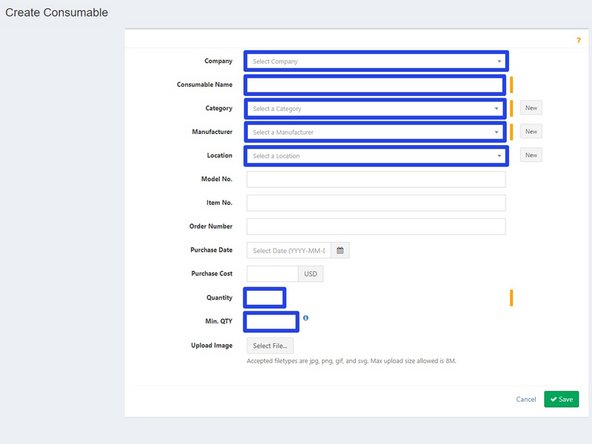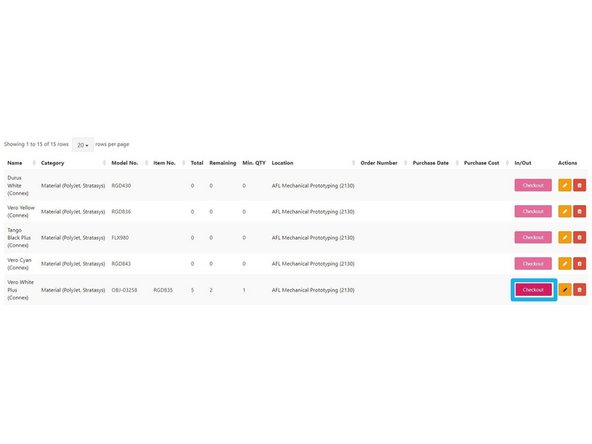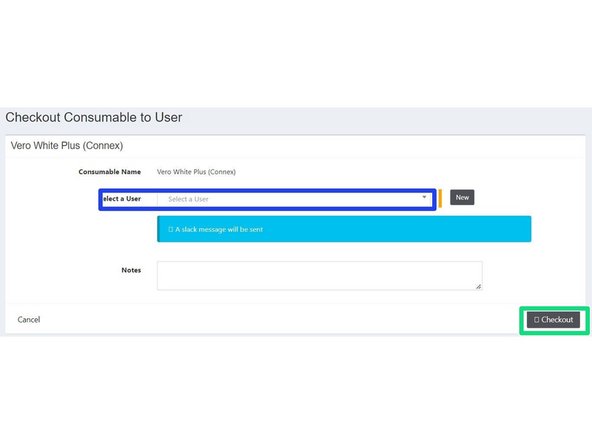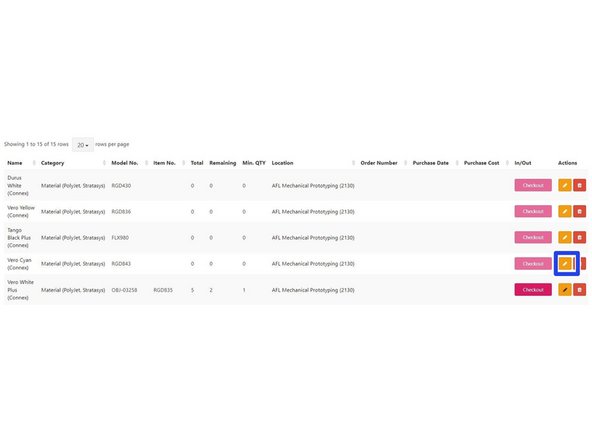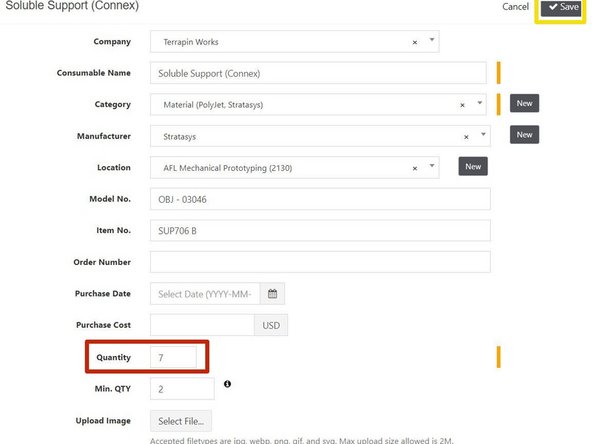-
-
Expand the menu on the left side of the screen
-
Select Consumables
-
-
-
Select the columns icon to the right above the pagination
-
Select the relevant columns you need to view
-
Name
-
Category
-
Total
-
Min. QTY
-
Location
-
Manufacturer
-
-
-
Use the search bar to the top right of the consumables page
-
Best fields to search for
-
Name
-
Category
-
Location
-
Manufacturer
-
You do not need to hit enter; it will automatically update as you type each letter
-
-
-
Select Create New in the upper right corner
-
Input necessary information
-
Select Terrapin Works as Company
-
Input the Consumable Name
-
Select the correct Category and the correct Manufacturer from their respective drop down menus
-
Input the correct Location, Quantity, and Min. QTY
-
Input Model No. and Item No. as needed
-
Save
-
-
-
After opening a new container/package of a consumable, scroll to the right and select the dark pink 'Checkout' button
-
Use the search bar to find the correct consumable as needed
-
If there is nothing remaining for a given consumable, the checkout button will be faded to a light pink
-
Select the employee who opened the container
-
Add any notes if needed and then click 'Checkout' in the lower right to finish checking out the consumable
-
Let your LC know if the quantity is at or below minimum
-
-
-
After a new order of a consumable has arrived, the quantity needs to be updated to reflect our refreshed stock
-
Click the yellow pencil button
-
Add the number of the consumable received to the 'Quantity' entry
-
This number should never be decreased, only increased. That way the number of 'Remaining' on the main screen is accurate
-
Click 'Save'
-
Cancel: I did not complete this guide.
One other person completed this guide.