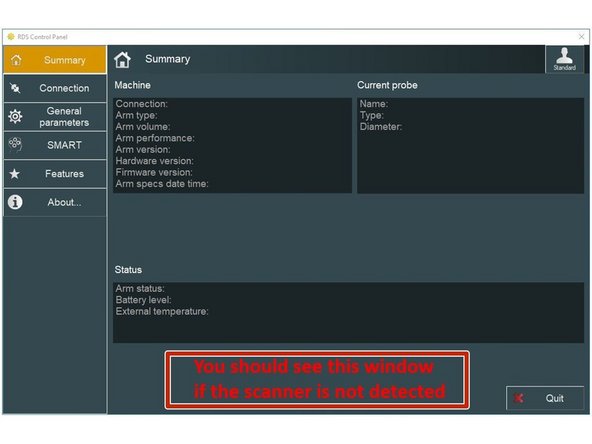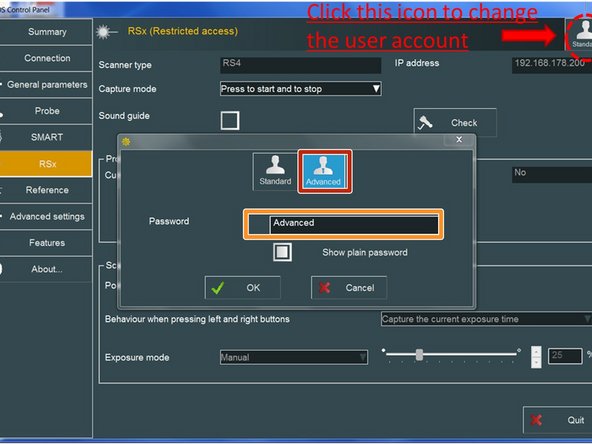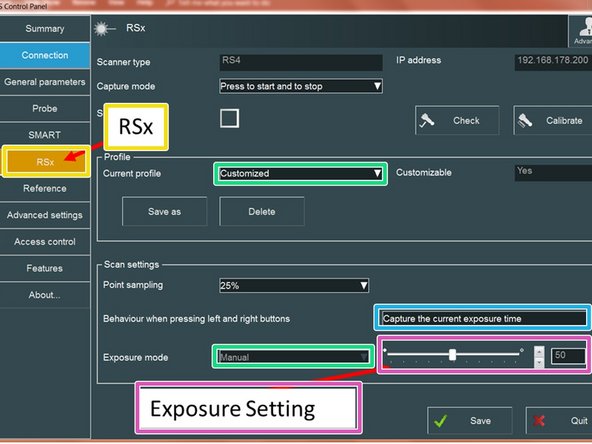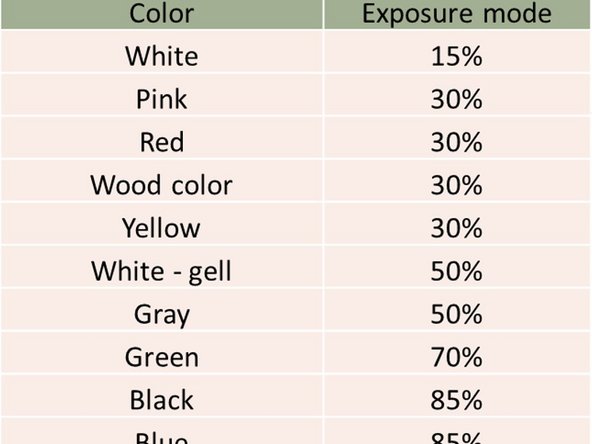Introduction
This guide explains how to set up the Romer Absolute Arm and target object to perform a 3D scan. See the guide Romer Absolute Arm: Executing a Scan for more information on performing a scan with the Romer arm.
Images by: Martinus Arie
-
-
Place the scan object near the scanner
-
A vice can also be used to hold the object
-
Turn on the scanner by holding the power button
-
When it turns on, you will see a green light from the power button.
-
Connect both the USB and Ethernet cables from the scanner to the PC
-
When the Ethernet cable is plugged in, you will not have internet access. Generally, you will not need internet for the scanning
-
-
-
Place the scan object between 15" - 35" from the scanner
-
Placing the object too close or too far will make scanning more challenging
-
The best placement is where you feel that you can point the scanner into most sections of the scanned object
-
-
-
The RDS Control Panel is needed to manage the Hexagon ARMs scanner. It is used to check if the PC detects the arm
-
You can access the RDS Control Panel by going to: All programs > RDS > RDS Control Panel
-
The RDS Control Panel failed to detect the scanner if the Summary screen has no information
-
If the RDS Control Panel detects the scanner, the Summary tab will have information about the Romer Absolut Arm
-
If the scanner is not detected after a few minutes, check that it is turned on and the cables are connected to the PC. If the scanner is still not detected, restart the PC
-
-
-
Depending on the color of the scan object, the exposure setting needs to be adjusted
-
To adjust the exposure setting , one needs to change the user account from Standard to Advanced by clicking the upper right icon
-
The password is “Advanced”
-
Click on the RSx tab
-
Under "Current profile" select “Customized” and set the "Exposure mode" to "Manual"
-
Under "Behavior when pressing left and right buttons" select “Capture the current exposure time”
-
Change the exposure setting from 1% to 100% depend on the color of the object being scanned
-
-
-
The attached table shows the recommended exposure setting for various colors
-
For colors not listed (Such as light green, etc), set the exposure setting to the closest color in the table and then manually adjust
-
For scanning a multi-colored object, scan one color first, change the exposure setting, then scan the other color
-
An incorrect exposure setting reduces the amount of data captured by a scan, reducing its accuracy
-
Congratulation you have learn the basic skill needed to operate Romer Absolute Arms 3D Scanner
Congratulation you have learn the basic skill needed to operate Romer Absolute Arms 3D Scanner