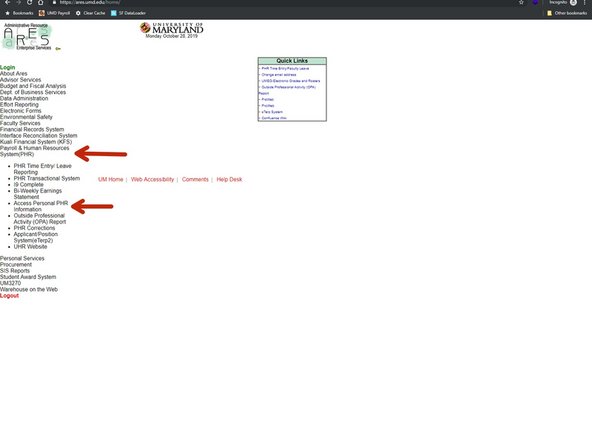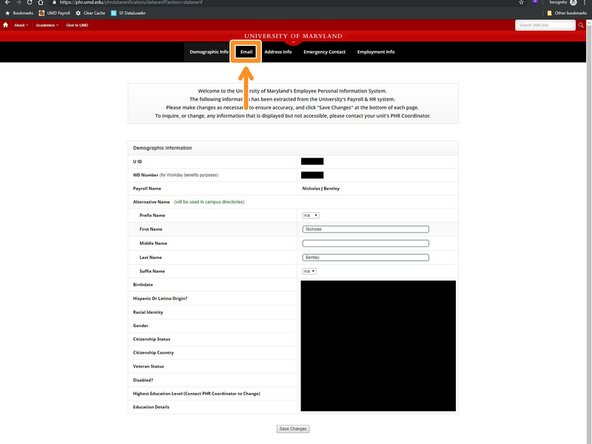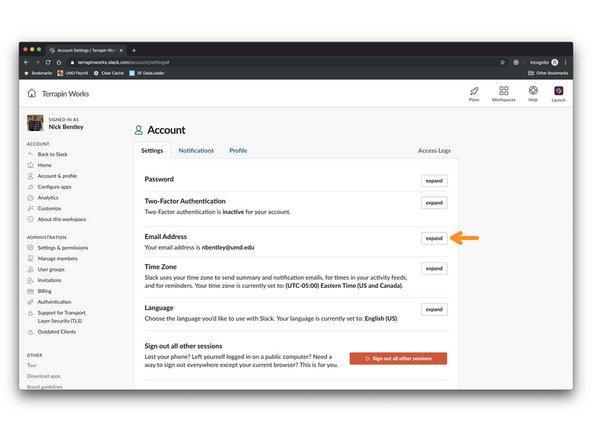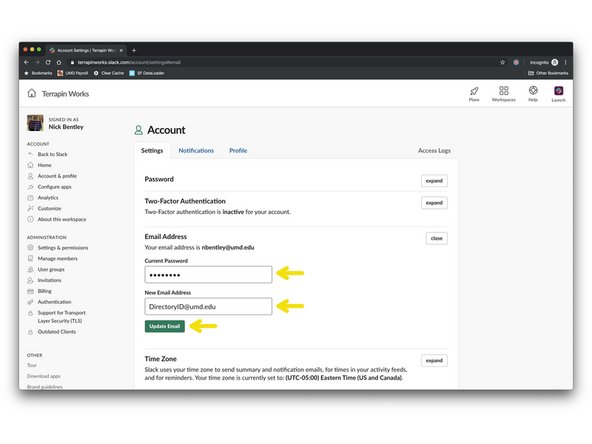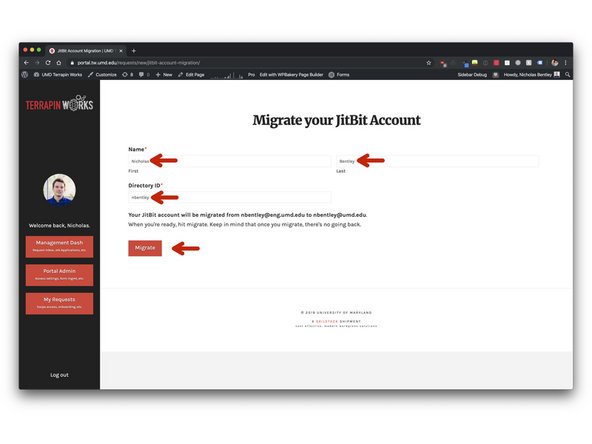-
-
-
Use DirectoryID@umd.edu when trying to sign in.
-
You should be redirected to CAS & then back to Google after you successfully authenticate.
-
If you are not able to access your sponsored G Suite account yet, try again in 24 hours.
-
-
-
Go to https://testudo.umd.edu.
-
Chose Change Address / Email.
-
Authenticate through CAS.
-
Click the blue Edit button in the upper right corner of the page.
-
In the email section, you will see an option to change your email to DirectoryID@g.umd.edu. Choose this option and click Update and then click Confirm.
-
If you do not see the DirectoryID@g.umd.edu option, please try again in 24 hours.
-
-
-
Go to https://ares.umd.edu.
-
Click Payroll & Human Resources System(PHR) and then click Access Personal PHR Information.
-
Log in via CAS.
-
Click the Email link in the header on the corresponding page.
-
Ensure your email address is DirectoryID@umd.edu. If it is not, change it to reflect this.
-
If you do not see the DirectoryID@umd.edu option, please try again in 24 hours.
-
-
-
-
Sign in with your existing account (usually DirectoryID@eng.umd.edu).
-
Click the expand button on the email address section.
-
Enter your Slack password and your new DirectoryID@umd.edu email address, then click the update email button.
-
Slack may require you to confirm your new email address by clicking a link in an email sent to it.
-
-
-
-
Review the information to make sure your directory ID is listed correctly and hit Migrate.
-
This step only applies for users who are migrating from an old @eng.umd.edu account.
-
You have successfully set up your sponsored G Suite account. Please note that you may need to update your email address in the Ticketing System (JitBit), Slack, and in other places that use your old DirectoryID@eng.umd.edu email address. Updating your email address in these systems should restore any Google account authentication settings you have set up and allow them to use your sponsored G Suite account.
You have successfully set up your sponsored G Suite account. Please note that you may need to update your email address in the Ticketing System (JitBit), Slack, and in other places that use your old DirectoryID@eng.umd.edu email address. Updating your email address in these systems should restore any Google account authentication settings you have set up and allow them to use your sponsored G Suite account.
Cancel: I did not complete this guide.
One other person completed this guide.