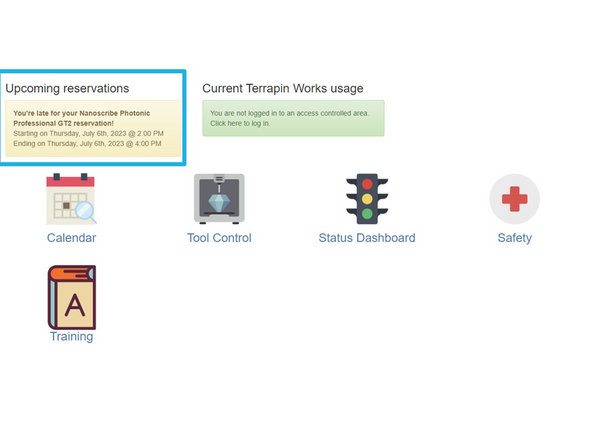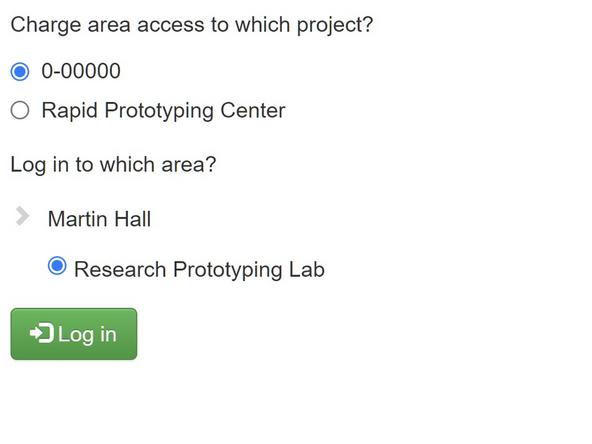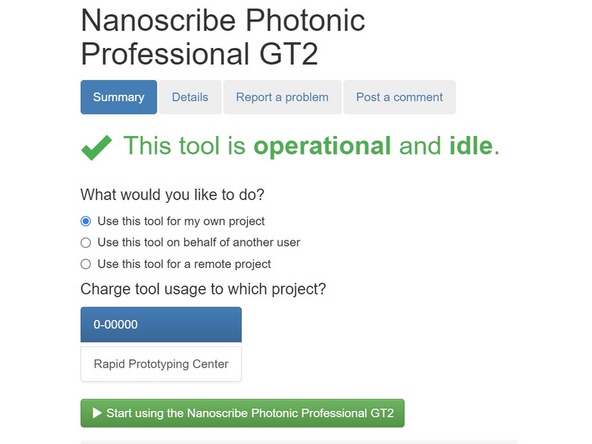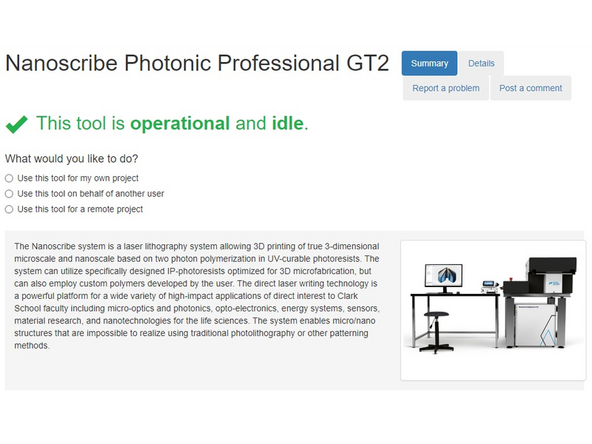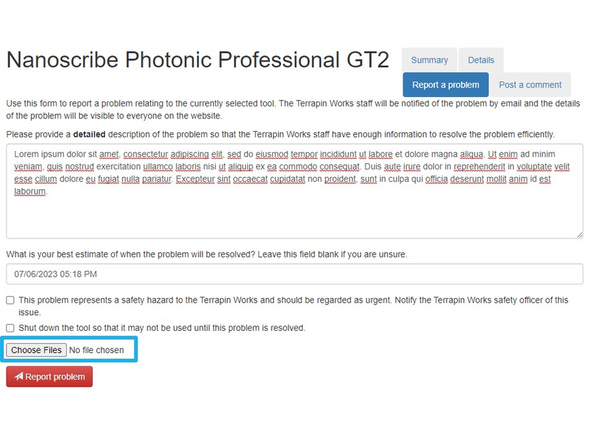Introduction
This guide will cover how to make reservations, how to "swipe in" to machines, and how to report errors so that Terrapin Works staff can address them.
-
-
In order to get access to NEMO, an admin will have to add you to the user list.
-
The LC and the TC should have admin perms, if not, then contact Nick Bentley, Evan Hutzell, or Rick Blanton
-
Logging into NEMO uses UMD's SSO.
-
NEMO can be accessed at nemo.tw.umd.edu
-
-
-
Reservations can be made by selecting the "Calendar" option on the home page.
-
On the left, you can see all of the tools available to reserve. To see the Nanoscribe reservations, go to RPL->Additive Manufacturing -> Two Photon Polymerization and select "Nanoscribe Photonic Professional GT2"
-
Reservations are as simple as clicking and dragging across the desired time period.
-
Reservations must be at least 30 minutes long, and can only be created 14 days in advance.
-
Users have 45 minutes to log into the space before their reservation is considered missed and may be removed from the calendar.
-
Cancelling is done by clicking on the reservation, and clicking "cancel".
-
From this page, you can also set the title of the reservation. This is not necessary, but can be useful for communicating information.
-
-
-
Once a reservation is created, you should be able to see the reservation from the home page.
-
The box on the left allows you to log into the tool during their reservation.
-
The next page will show the tool information, and some fields to select to allow the user to charge machine usage to different projects. This information will be used for charging later.
-
-
-
From the Nanoscribe tool page, you can report problems. These will show up for all users, and can be addressed and tracked by technicians.
-
Select "Report a problem" to start the process.
-
The next page has a few fields to fill out that will help technicians to address the problem.
-
Either of the checkboxes will notify admins of the issue, but the reports will be regularly checked regardless.
-
Pictures can be uploaded to help diagnose the issue.
-
Cancel: I did not complete this guide.
One other person completed this guide.