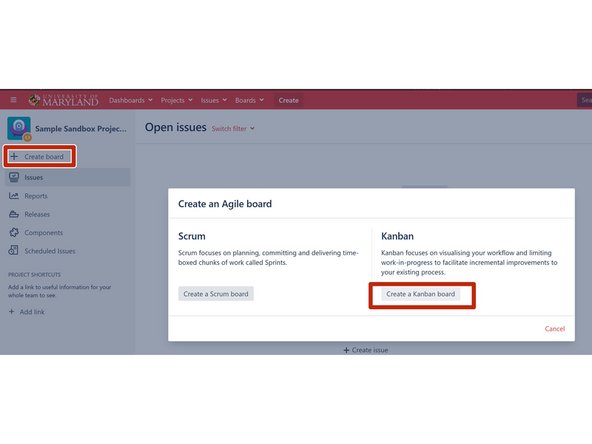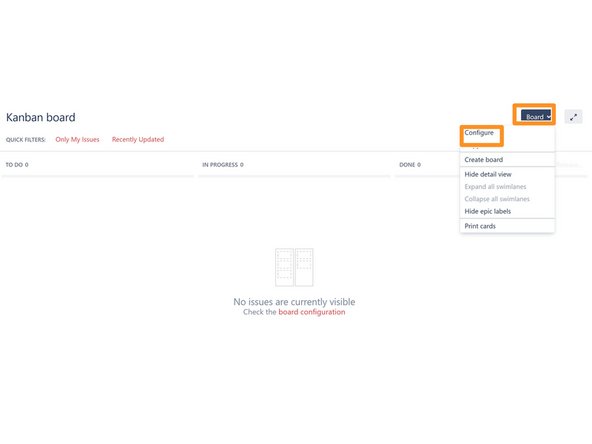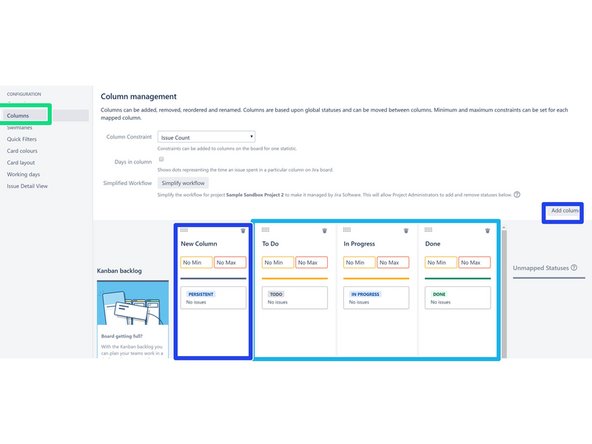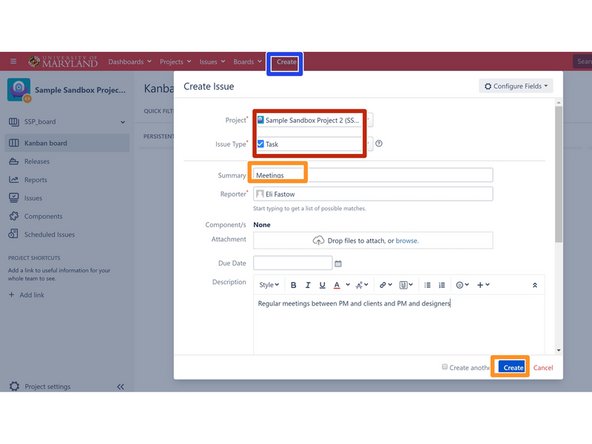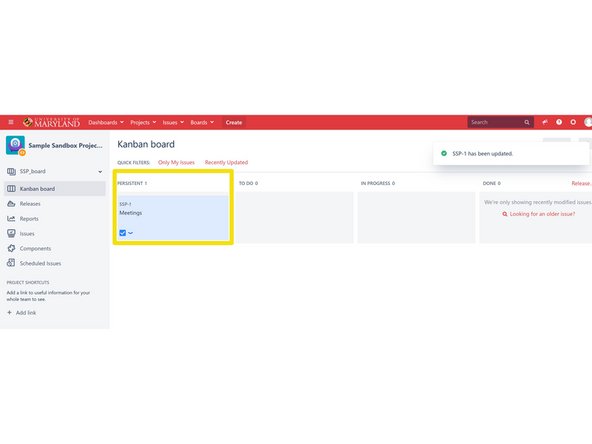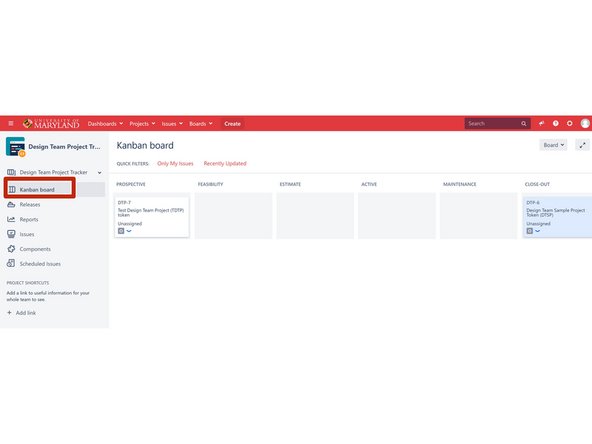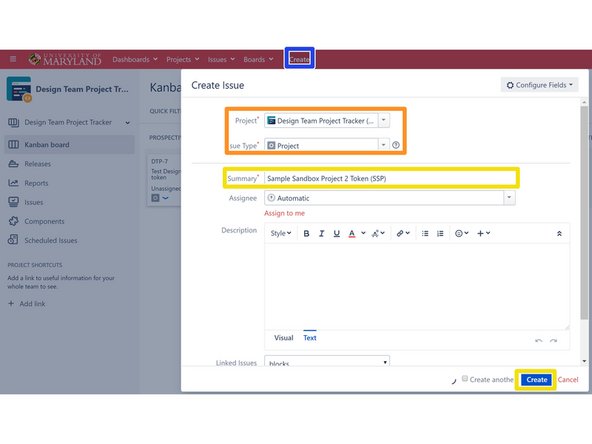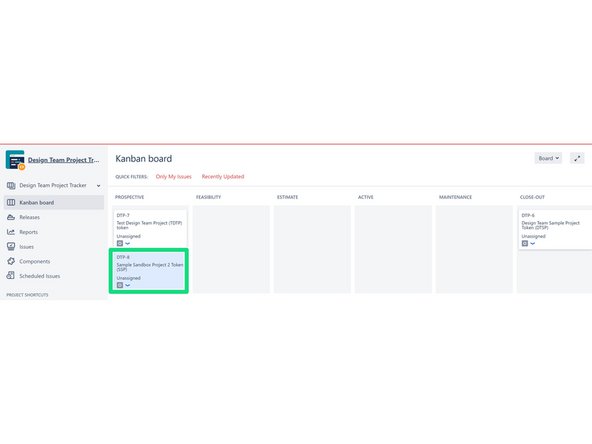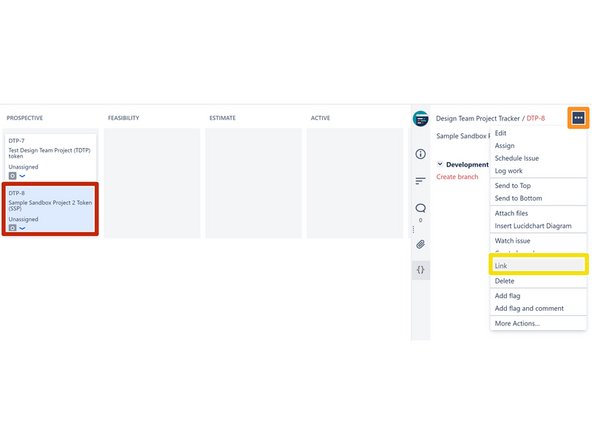-
-
Project: This term refers to a Jira Project used to track progress and organize work in a design project.
-
Tracker: This is its own Jira Project whose only function is to monitor the progress of design projects with a Kanban board
-
Token: This is an issue created in the Tracker that represents the current state of a design project
-
Task: This is an issue created in the Project that represents a specific job as part of a larger design project. Each Task is assigned to one SD/SDE
-
-
-
Once a customer contacts the design team to commission work, the DPM should follow these steps to create a new project associated with this job.
-
Open the "Projects" drop down menu in Jira home page
-
Click the "Create Projects" button
-
Select "Create with shared configuration" at the bottom of the page
-
In the "Create with Shared Configuration" window, select Design Team Template Project with the project key DTTP
-
When naming the new project, create a unique project key logically derived from the project name
-
-
-
This step details the process of making a Kanban board to track the progress of issues
-
Once the project is made, either the DPM or PM can complete the following steps
-
In the new project (in this example Sample Sandbox Project 2) select "Create Board", then "Create a Kanban Board." Name the new board using the following format: "PROJECTKEY_board".
-
In the new board, select the "Board" drop down menu and "Configure"
-
Open the "Column" tab in the side bar menu
-
Three columns should already exist: "To do, In Progress, and Done".
-
Create a new column and name it "Persistent." Move the status box "Persistent" into this new column, and move the new column to the far left.
-
Hit the button labeled "Back to Board" to save these changes
-
-
-
The "Persistent" column is used to track tasks that require constant work, like meetings or new research
-
The process used to create these tasks is the same as the process the PM will use to create tasks once work on the project begins
-
Select the "Create" button to create a new issue
-
Insure the the issue type is "Task" and it is associated with the correct project
-
Name the task "Meetings" and hit the create button on the bottom of the window
-
The new task should auto-populate into the "To Do" column. Drag and drop it into the "Persistent" column.
-
Repeat this process to create another persistent task called "Management"
-
-
-
The Tracker is a project "Design Team Project Tracker" with the key DTP
-
Open the DTP project and move to its Kanban board
-
Hit the "Create" button to create a new issue. We use this issue as the tracking token.
-
Insure that the Token is created in the correct project (DTP), and the issue type is "Project".
-
Name the token using the following format: "PROJECT NAME Token (PROJECTKEY)." After naming the token, hit the create button on the bottom of the window.
-
The new token should populate into the "Perspective" bin. As the project moves through the project workflow (Project Workflow), the token should move through bins in the tracker to monitor its progress.
-
-
-
This step creates a link to the project in the token
-
In the tracker, click on the token to allow editing in a right-sidebar window
-
Click on the three dot menu
-
Click on the "Link" button to open the window that allows you to add a link
-
Select the "Web Link" option
-
Copy the URL from the Project Kanban board created in step 3
-
Label the link "PROJECTKEY_board", and hit the "Link" button on the bottom right
-
Repeat these steps to link the google drive folder for the project. See Google Drive Folder Creation Dozuki for more information.
-
Cancel: I did not complete this guide.
3 other people completed this guide.