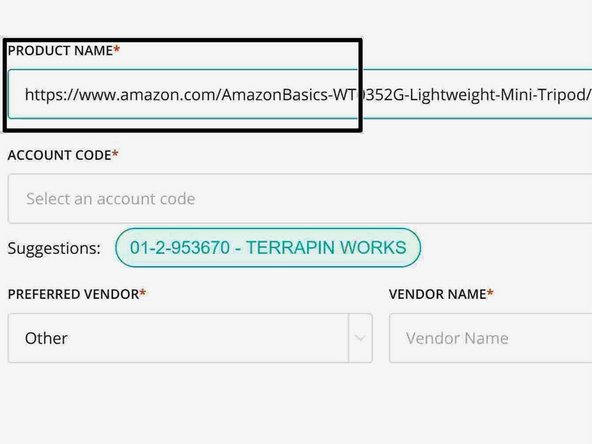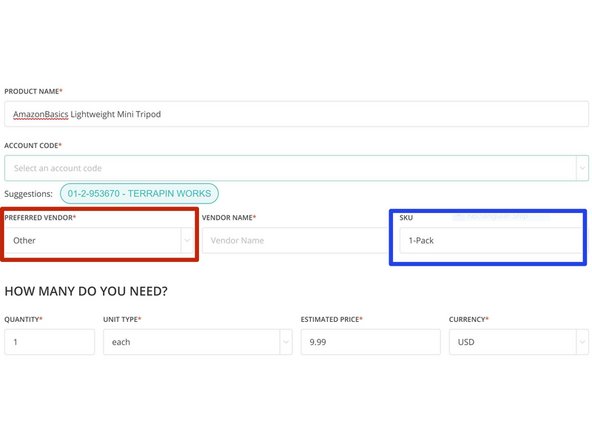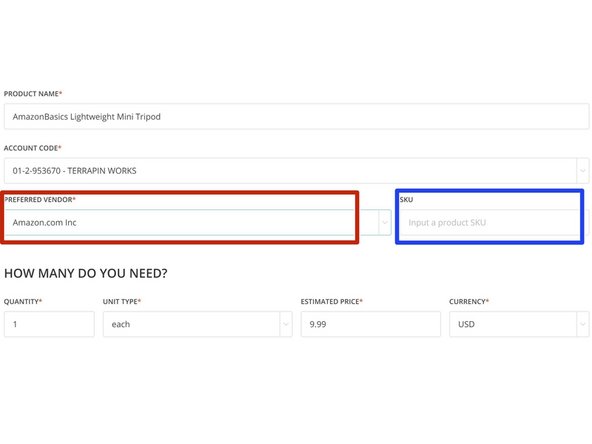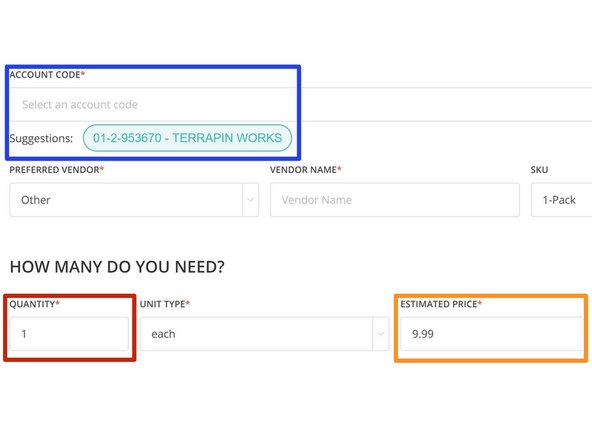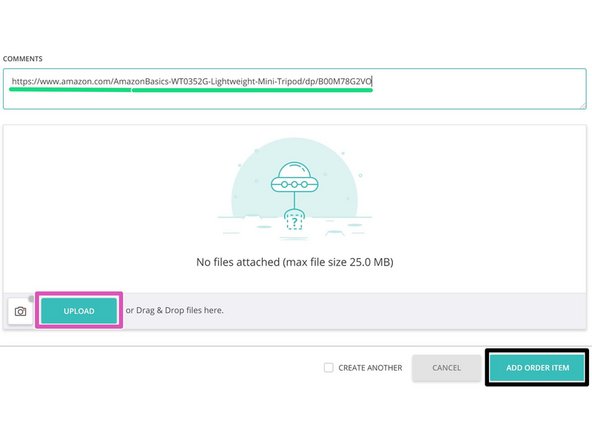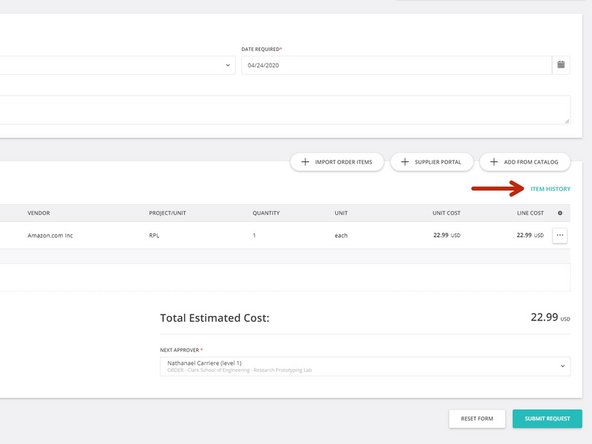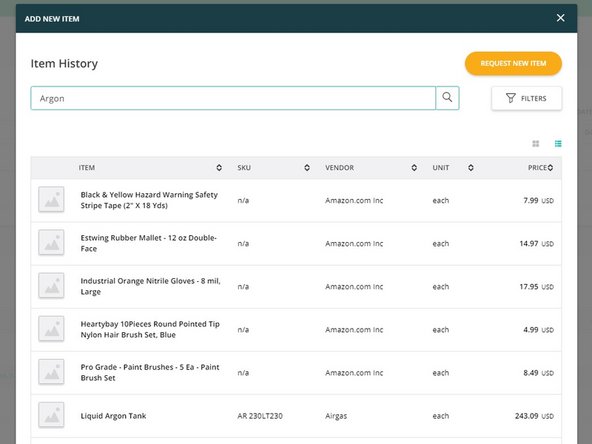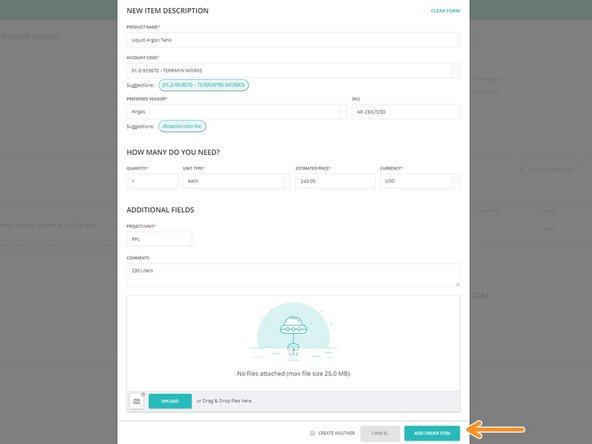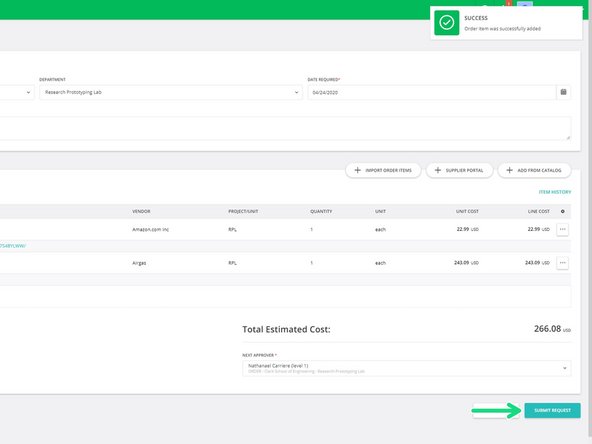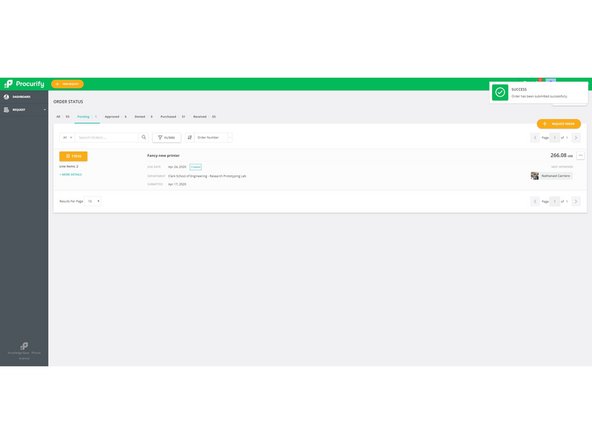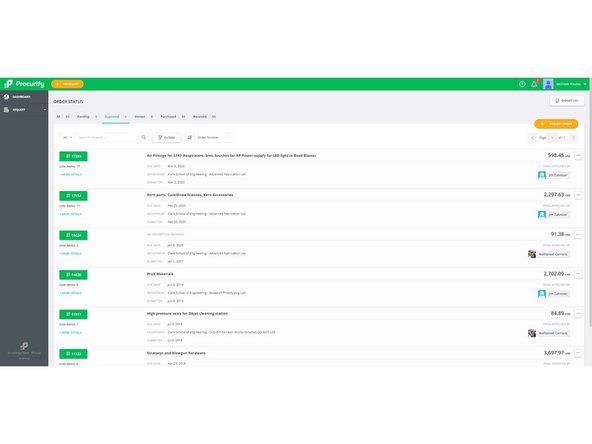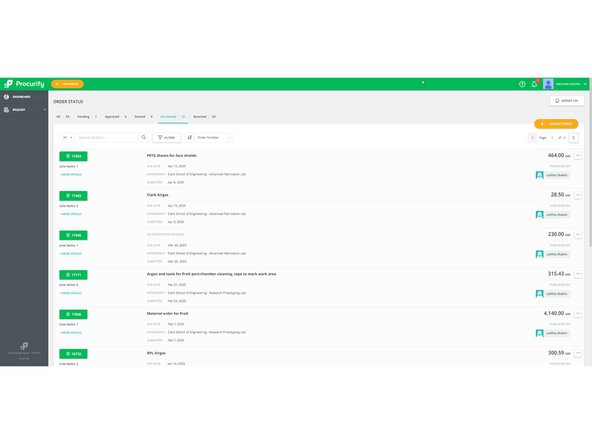Introduction
This guide will walk you through the basic steps for placing a Procurify order. Before continuing you should have already have setup your Procurify account and completed to best practices dozuki.
-
-
Navigate to https://engr.procurify.com/
-
Login with username and password
-
Click "NEW REQUEST" and then "Order"
-
-
-
Select the department (lab) you are ordering for
-
Fill out a description of the order
-
Select proper approver for the space
-
DO NOT select Rick as next approver unless specifically instructed to do so
-
Select "+ Add New Item" to bring up the form to order an item
-
-
-
For online purchases: paste link into the "Product Name" Field and Procurify will try to autofill all of the fields
-
The autofill will likely miss or botch some data, always double check what was filled in
-
Input the vendor name in the "Preferred Vendor" box
-
Check the vendor list to see if the vendor already exists. Do not add an existing vendor
-
If "Preferred Vendor" is correct, then the "Vendor Name" box will dissapear
-
"SKU" is also incorrect
-
Do not input anything if you are not 100% it is an SKU number, i.e. no product numbers or other identifications
-
-
-
The Terrapin Works "Account Code" should be suggested under the input box
-
Sometimes the account code will be EIT Operations, and that is ok as long as the number is 01-2-953670
-
Input the number of units you want in the "Quantity" box
-
Check the unit price in "Esimated Price", or input it if it was not autofilled
-
Input your lab abbreviation (MIC, AFL, etc.) into the "Project/Unit" box
-
Input links to products in the "Comments" section if not autofilled, shorten the links to remove unnecessary information (ALWAYS test to make sure they work!)
-
Any additional documents, such as quotes, should be uploaded
-
When all necessary information is inputted, click "Add Order Item"
-
-
-
Click "Item History" and search for something you have ordered previously
-
Select the item you need
-
Check that all information is still correct when reordering.
-
Click "ADD ORDER ITEM"
-
-
-
Review all of the order information one last time including price and quantity
-
Click "SUBMIT REQUEST"
-
-
-
Once the order is submitted it will need to be approved by your supervisor as well as Jim Zahniser for larger orders
-
You can see the status of your orders in the tabs along the top
-
Once your item is received you will get an email to pick it up
-