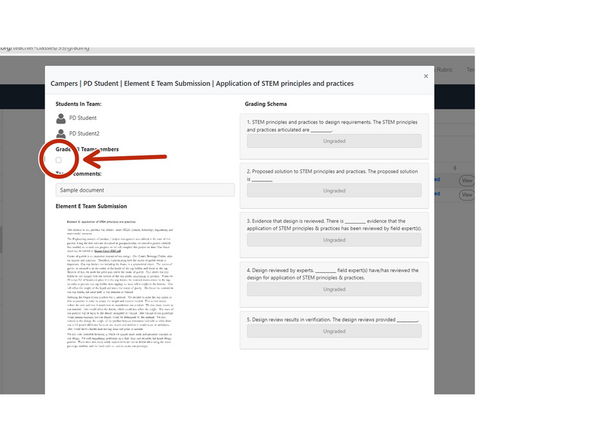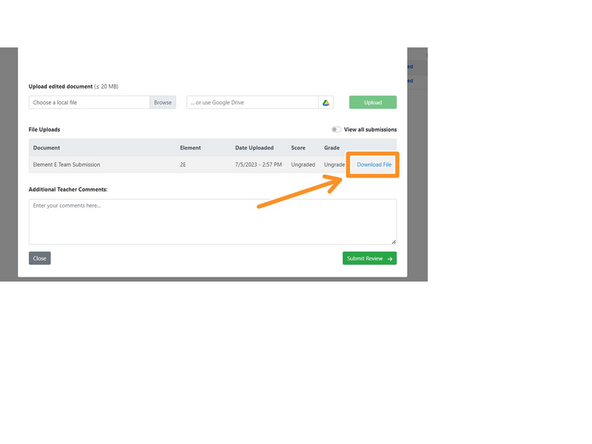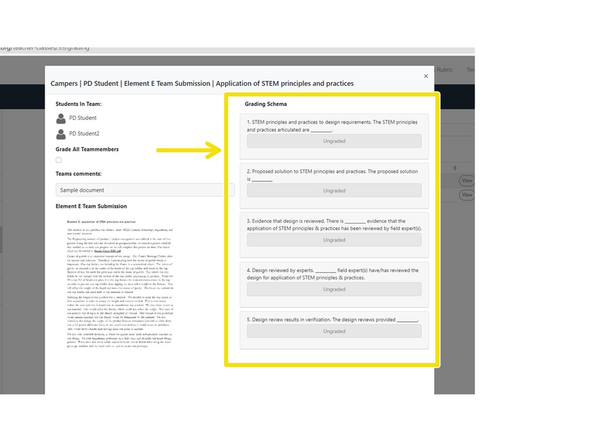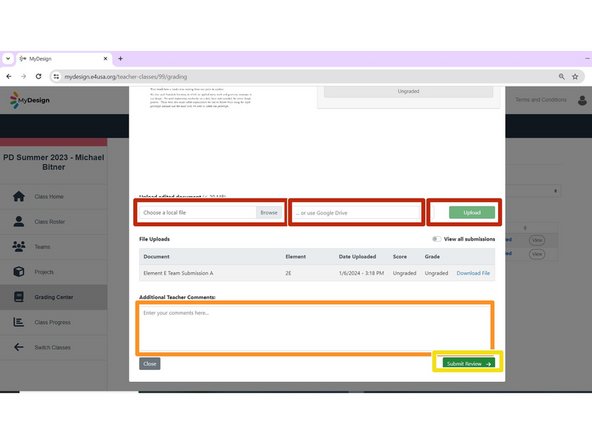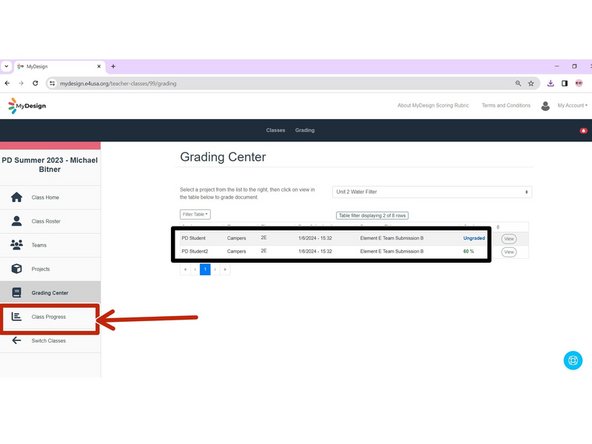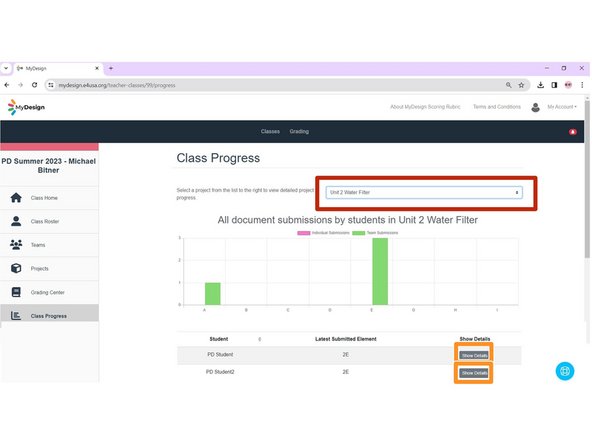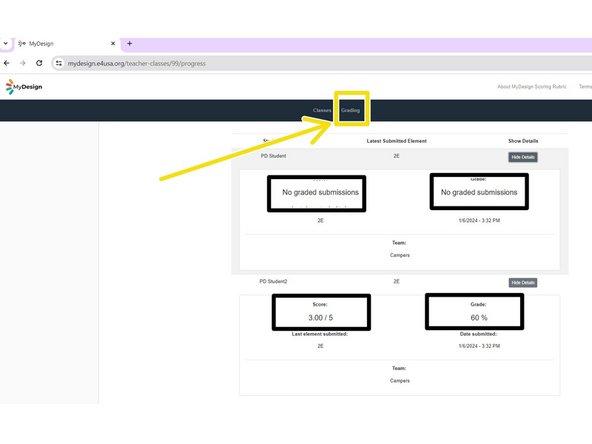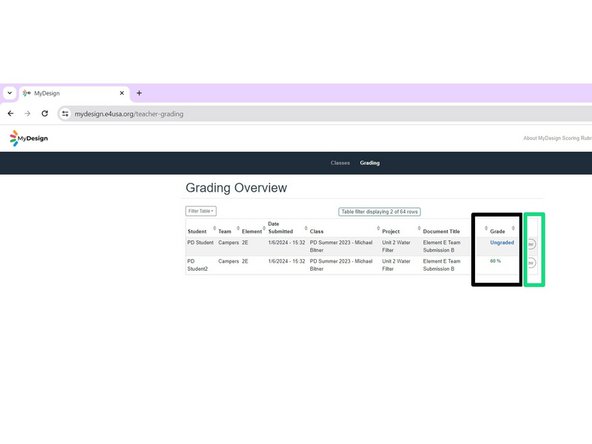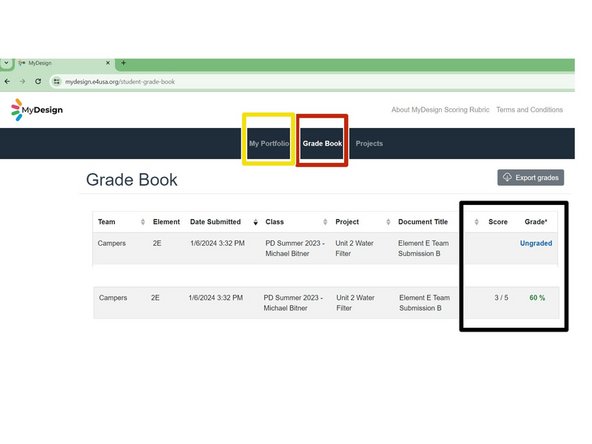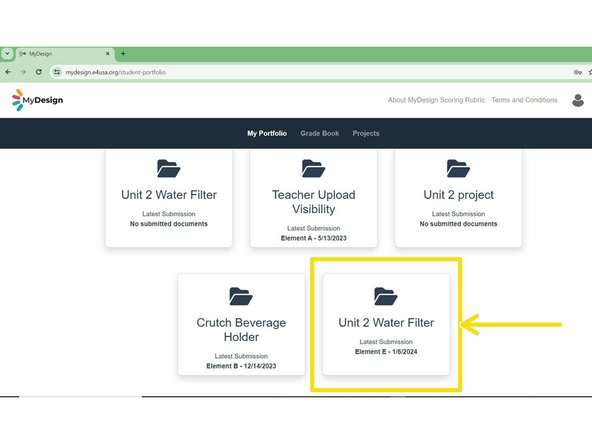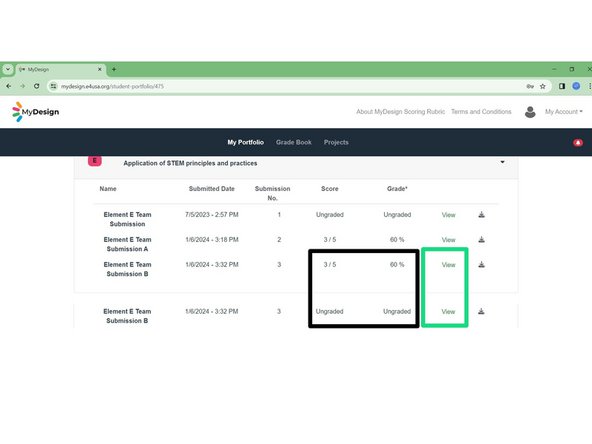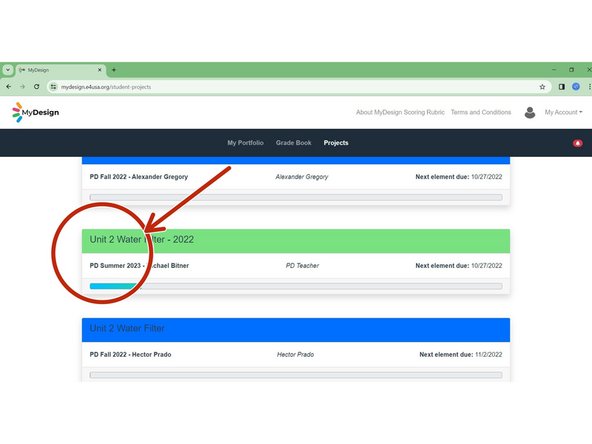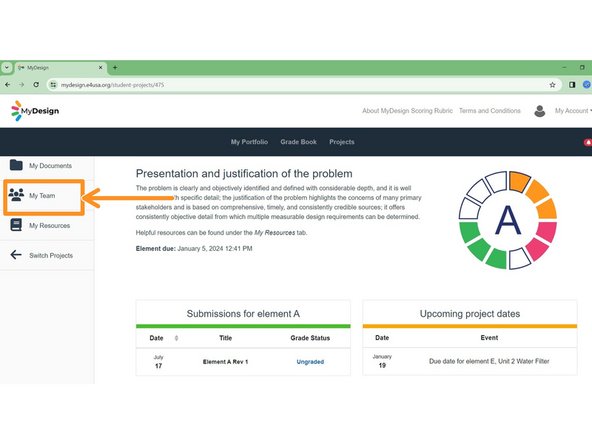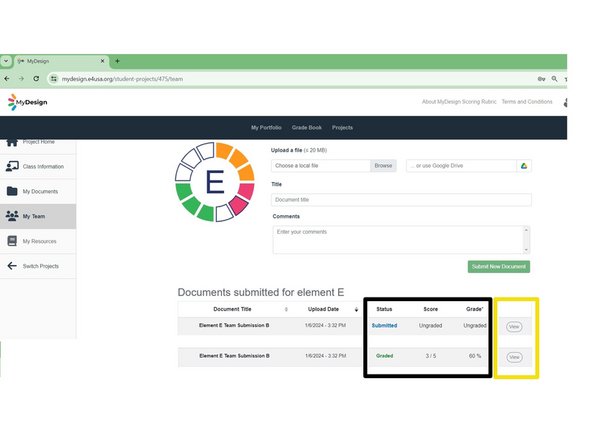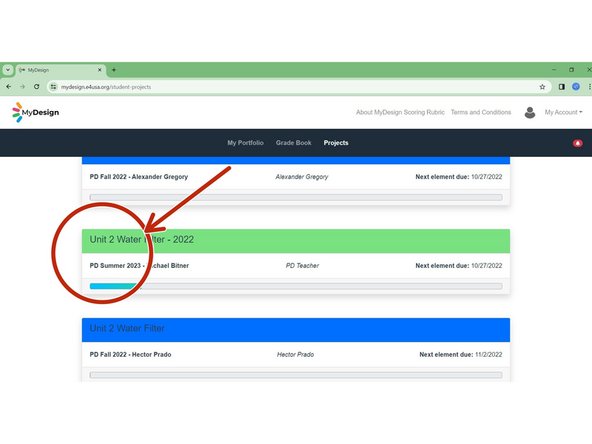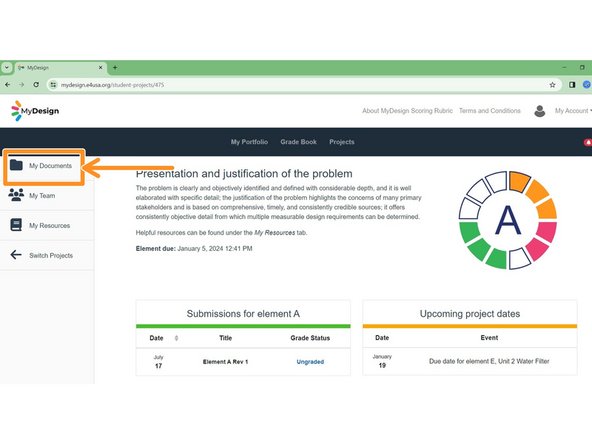-
-
Navigate to My Classes in e4usa MyDesign®
-
Select anywhere within the chosen class card
-
-
-
Class Home page appears
-
Select Grading Center
-
-
-
Create filters with the Filter Table to declutter the display. See the Guide for "Using Filtering in e4usa MyDesign®".
-
Select "Unit 2 Water Filter" from Please select a project dropdown list
-
A document has been submitted by team "Campers" for Element E. The Grade is Unviewed for both students in the team.
-
Select View for one of the students
-
-
-
A check box is provided for Grade All Teammembers. The score for this session can be applied to just the student selected or to the whole team.
-
DO NOT Select the Grade All Teammenbers checkbox
-
Scroll down to the bottom of the scoring template and select Download File to view the team submission for scoring. You can download to your local drive, Google Drive, USB, etc.
-
Scroll to the top and score the student submission against the EDPPSR rubric using the Grading Schema
-
-
-
Markup a downloaded student submission on either a local disk or Google Drive if desired. Scroll down to Upload edited document to upload a copy.
-
Provide Additional Teacher Comments if desired
-
Select Submit Review
-
-
-
Note that document submissions for both students is shown as "Viewed" while the Grade is shown as "Ungraded" for the student who was not graded and it shows the actual grade for the student who was graded.
-
Select Class Progress
-
-
-
Select "Unit 2 Water Filter" from the Please select a project dropdown list
-
Scroll down and Select Show Details for each student
-
Scroll down and note that the score is only recorded for the student who was reviewed.
-
Select Grading.
-
Create filters with the Filter Table to declutter the display. See the Guide for "Using Filtering in e4usa MyDesign®".
-
Grading Overview screen shows Grade as the actual grade for the student who was scored and "Ungraded" for the student who was not.
-
The document can also be graded by selecting View from the Grading Overview.
-
-
-
From the student Grade Book screen
-
Sort the columns to isolate the submissions of interest
-
Score and Grade columns show the actual score and grade for one student and "Ungraded" for the other.
-
Select My Portfolio
-
Select the Unit 2 Water Filter card
-
"Element E Team Submission B" Score and Grade columns show the actual score and grade for one student and "Ungraded" for the other
-
You can select View to review detailed scoring, teacher document markups and teacher comments.
-
-
-
Navigate to My Projects in e4usa MyDesign®
-
Select anywhere within the desired project card
-
Select My Team
-
"Status", "Score" and "Grade" are "Submitted", "Ungraded" and "Ungraded" for one student and "Graded" with actual scores and grades for the other student.
-
View scoring details, teacher markups and teacher comments by selcting View
-
-
-
Navigate to My Projects in e4usa MyDesign®
-
Select anywhere within the desired project card
-
Select My Team
-
The process for viewing Individual document "Status", "Score" and "Grade" is the same as for team submissions
-
Almost done!
Finish Line